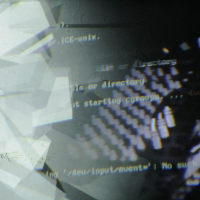Table of Contents
Embedded Artist Image Modifications for Raspbian Wheezy
These modifications work with the Raspberry Pi B and B+.
Download and burn the Raspbian Wheezy 2014-09-09 Image:
https://www.raspberrypi.org/downloads/raspbian/
Boot you Rasperry Pi and log in…
user: pi
pass: raspberry
… and make an update:
$ sudo apt-get update $ sudo apt-get upgrade
Name and Password
Change the name and the password.
How to create a new user
1. Change the name:
$ sudo nano /etc/hostname
in “duino-pi”
2. Change the host file
$ sudo nano /etc/hosts
in:
127.0.0.1 localhost
::1 localhost ip6-localhost ip6-loopback
fe00::0 ip6-localnet
ff00::0 ip6-mcastprefix
ff02::1 ip6-allnodes
ff02::2 ip6-allrouters
127.0.1.1 duino-pi
5. Change the password
$ passwd
The passwd command allows you to change your password, you will be prompted for your old password, then you new password twice.
4. Reboot:
$ sudo reboot
Script
Install the Shutdown/Reset Button and the Blink Program as startup programs.
1. Make an folder
$ mkdir /home/pi/paper-duino-pi $ cd /home/pi/paper-duino-pi
2. Download and unzip the shutdown script
$ wget http://www.dernulleffekt.de/programme/shutdownbutton_02.py.tar $ tar xf shutdownbutton_02.py.tar
2. Download and unzip the blink script
$ wget http://www.dernulleffekt.de/programme/blink_02.py.tar $ tar xf blink_02.py.tar
2. Change owner & rights
$ sudo chown root:root shutdownbutton_02.py $ sudo chmod 755 shutdownbutton_02.py $ sudo chown root:root blink_02.py $ sudo chmod 755 blink_02.py
3. Create the autostart:
$ sudo nano /etc/rc.local
write before exit 0:
# run reset and shutdown script printf "start shutdown aund reset button on GPIO 22\n" /home/pi/paper-duino-pi/shutdownbutton_02.py & # start blinking printf "start blinking on GPIO 27\n" /home/pi/paper-duino-pi/blink_02.py &
To save and leave press:
CTRL+O, Enter, CTRL+X
4. Reboot
$ sudo reboot
Arduino
Install the Arduino IDE and the Paper-Duino-Pi modifications.
1. Install the Arduino IDE, type in command line:
$ sudo apt-get install arduino
2. For the modification of the GPIO Pin and the Avrdude, the easiest way is to download the setup for the AlaMode board:
$ wget http://dernulleffekt.de/programme/paper-duino-pi-setup_02.tar.gz
http://git.io/alamode-setup
unpack it,
$ sudo tar xf paper-duino-pi-setup.tar.gz
and run the setup.
$ cd paper-duino-pi-setup $ sudo ./setup
That will install a new version of the avrdude and will also do some Linux modifications (one for the alamode board).
3. To modifier the Arduino IDE setup for the Paper-Duino-Pi you have to type in the terminal:
$ sudo nano /usr/share/arduino/hardware/arduino/boards.txt
Change the name of the board:
alamode.name=Paper-Duino-Pi
The baud rate should be set to 57600:
alamode.upload.speed=57600
Than change the fuses from 0xde to:
alamode.bootloader.high_fuses=0xda
and save it!
4. Reboot
$ sudo reboot
After resetting the Raspberry Pi a new serial port: dev/ttyS0 and a new board: Paper-Duino-Pi will appear in your Arduino IDE. For uploading a program use the Paper-Duio-Pi board and the ttyS0 port.
Thanks for the avrdude modification to:
Wyolum.com
Here are some details of the serial modification
PD-extended
1. To install pd-extended run the following command in your terminal:
$ sudo nano /etc/apt/sources.list
copy/paste this line to the list:
deb-src http://archive.raspbian.org/raspbian wheezy main contrib non-free rpi
To save and leave:
CTRL+O, Enter, CTRL+X
2. Update
$ sudo apt-get update
3. Download pd-extended
$ wget https://puredata.info/downloads/pd-extended-0-43-3-on-raspberry-pi-raspbian-wheezy-armhf/releases/1.0/Pd-0.43.3-extended-20121004.deb
4. Install the package
$ sudo dpkg -i Pd-0.43.3-extended-20121004.deb
5. Fix the installation
$ sudo apt-get -f install
it should be installed.
6. Change the root priorities:
$ sudo chmod 4755 /usr/bin/pd-extended
7. Download the Firmata: Create a folder…
$ mkdir /home/pi/pd-sketchbook $ cd /home/pi/pd-sketchbook
Download and unpack the firmata:
$ wget http://at.or.at/hans/pd/Pduino-0.5.zip $ unzip Pduino-0.5.zip
Sound on Jack
Enable the Sound on Jack.
$ sudo modprobe snd_bcm2835 $ sudo amixer cset numid=3 1
or change in
$ sudo raspi-config
Advanced Options/Audio
Stop blanking
Disable blanking the text terminals.
$ sudo nano /etc/kbd/config
Change:
BLANK_TIME=0 POWERDOWN_TIME=0
Python Modules
Install the Python Modules for Python 2.7.
$ sudo apt-get update $ sudo apt-get install python-pip
install python Serial:
$ sudo apt-get install python-serial
install python OSC:
$ sudo pip install pyosc
install python pi cam
$ sudo apt-get install python-picamera $ sudo raspi-config -> enable camera
install python 3D: https://github.com/tipam/pi3d
$ sudo pip install pi3d $ sudo raspi-config -> gpu_mem=128 $ sudo nano /etc/apt/sources.list
copy/paste this line to the list
deb http://mirrordirector.raspbian.org/raspbian/ jessie main contrib non-free rpi $ sudo apt-get update $ sudo apt-get install python-pil $ sudo nano /etc/apt/sources.list
remouve this line from the list again:
deb http://mirrordirector.raspbian.org/raspbian/ jessie main contrib non-free rpi
install python omxplayer:
copy from:
https://github.com/dernulleffekt/embedded-artist/tree/master/python
pyomxplayer.py pyomxplayer.pyc
in:
/usr/local/lib/python2.7/dist-packages
SSH
Set the SSH connection and the IP address.
1. For activating the SSH connection open
$ sudo raspi-config
In 8. Advanced Options you can activate SSH
2. Give the Raspberry Pi an IP address. Open the interfaces file:
$ sudo nano /etc/network/interfaces
Add these lines after “face eth0 inet dhcp”:
auto eth0:1
iface eth0:1 inet static
address 192.168.0.111
netmask 255.255.255.0
To save and leave press:
CTRL+O, Enter, CTRL+X
3. Restart ethernet
$ sudo ifdown eth0:1 $ sudo ifup eth0:1
3. Now you can login on your computer with:
$ ssh pi@192.168.0.111
or with XWindows support:
$ ssh -XY pi@192.168.0.111
PW: raspberry
FAT32 Partition
With G-Part make a fat32 partition on the SD Card, named “fat32”.
$ sudo mkdir /home/pi/fat32 $ sudo blkid /dev/mmcblk0p3: LABEL="fat32" UUID="BC16-DD42" TYPE="vfat" $ sudo nano /etc/fstab
edit:
/dev/mmcblk0p3 /home/pi/fat32 vfat utf8,umask=022,uid=pi,gid=pi 0 0
$ sudo mount -a
Camera LED
Disable the Camera LED.
$ sudo nano /boot/config.txt
edit:
disable_camera_led=1
Omxplayer
To prevent the OMXPlayer to show the time and “pause” one have to downgrade it to version 0.2.7.
$ sudo apt-get autoremove omxplayer $ sudo apt-get install libpcre3 fonts-freefont-ttf $ wget http://omxplayer.sconde.net/builds/omxplayer_0.2.7~git20130615~d87aa60a_armhf.deb $ sudo dpkg -i omxplayer_0.2.7~git20130615~d87aa60a_armhf.deb $ rm omxplayer_0.2.7~git20130615~d87aa60a_armhf.deb